BITalinoをRaspberryPiで動かす VisualStudio編:part6
2018年4月5日

先日、自分がフォワードしたトラブルが飛んできて、慌てて撃ち落とした現在の鬼塚です。
ということで、ちゃんとデータが取れるようになりましたので解説します。
結局のところ設定が足りなかったのですが、まずは前にも設定した、プロジェクトのプロパティを開きます。
「構成プロパティ」→「リンカー」→「入力」と移動し、「ライブラリの依存ファイル」を
確認します。ここに、wiringPiという文字列が書かれていますが、この後ろに「;bluetooth」を追加します。
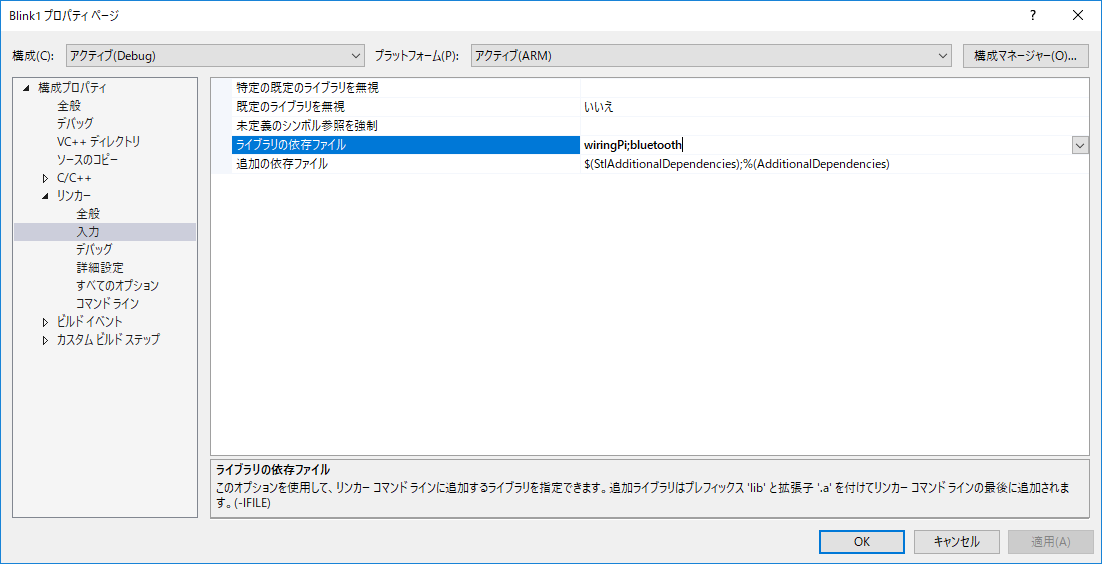
ブログを順番に見ながら進めていただいている皆様はおわかりかと思いますが、これはpart3の最後あたりで説明した項目です。
Bluetoothを使う時はここの設定が必要なので、「頭の片隅にでも覚えておいてください」と言った本人が忘れていました。
なんてこった!!!
ちなみに「;(セミコロン)」は複数のライブラリを指定するときの区切り文字です。
wiringPiライブラリを使用しない時は「bluetooth」だけでも大丈夫です。
もうひとつ設定する箇所があります。
「構成プロパティ」→「C/C++」→「プリプロセッサ」に移動します。
プリプロセッサの定義に「HASBLUETOOTH」と入力します。
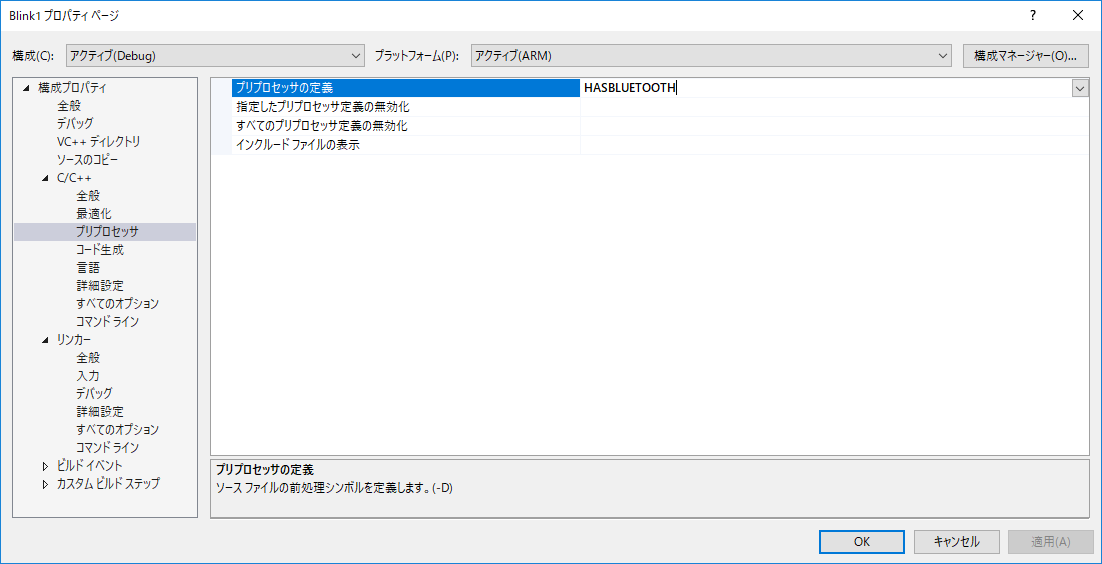
設定が完了したらビルドと実行をします。
今度は、linuxコンソールにデータが出力されるようになりました。
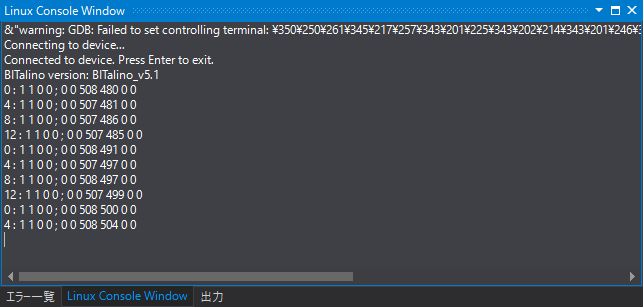
動くようにはなりましたが、これらの設定の根拠はどこから来たのでしょうか?
また前の話になりますが、ラズパイでプログラムをコンパイルする時は、「make」というコマンドを使用しました。
このコマンドは、そのへんにあるプログラムを片っ端からコンパイルするのではなく、Makefileというファイルを見に行きます。
そしてMakefileの内容に従ってビルドを行います。
ダウンロードしたBITalinoAPIにもMakefileが入っています。

これをテキストエディタで開いてみましょう。
Windows標準のメモ帳だと改行コードが処理されないので注意してください。
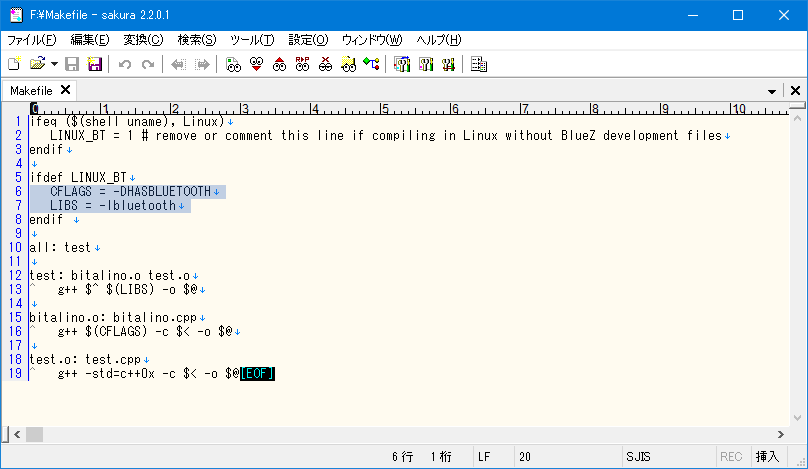
6行目と7行目あたりに設定した項目があります。
先頭に-Dや-lがついていますが、オプションの種類を識別するためのものですので、VisualStudioで設定する場合は外します。
実際には、それより下の方にある部分でtest.cppやbitalino.cppをコンパイルし、最終的には"test"実行ファイルを作成するようになっています。
ラズパイなどのlinuxでよく使用されるgcc(g++)コンパイラでは、このような方式で、コンパイルするファイルやオプション等の設定を行います。
VisualStudioでは、プロジェクトのプロパティに設定すると自動でコマンドラインを作成し、コンパイラに渡してくれます。
これでWindowsとVisualStudioの環境で、BITalinoの開発ができるようになりました。
VisualStudioでアプリケーションを作ったことがあるけどlinuxはあまり触ったことがない...RaspberryPiでなにかやってみたいけど敷居が高い...というような方は是非ともこの方法を試してみてください。
それと、BITalinoAPIはPython言語にも対応していますので、次はそちらも解説していきたいと思います。
C++と同じく、まずはラズパイ上で動かすとこまではいきます。
VisualStudioでデバッグする方法がまだわからないので調べていますが、もしできた時はこちらも解説するかもしれません。
それでは、Python編をお楽しみに!
