BITalinoをRaspberryPiで動かす VisualStudio編:part4
2018年3月15日

鬼塚です。
前回に引き続き、進めていきます。
VisualStudio編:part1はコチラ
VisualStudio編:part2はコチラ
VisualStudio編:part3はコチラ
ですので、合わせて読んで頂くと一連の流れがご理解いただけると思います!

ここまでの内容はプロジェクトを作成したときに、最初に出てきた"Getting Started"の内容に沿って解説しています。
もしこれを閉じてしまった場合はプロジェクトを作成した場所に「readme」というフォルダがありますので、その中にある「readme.html」を開けば出てきます。
前回はプロジェクトのプロパティ設定で「リンカー」→「入力」までを確認しました。
次はデバッグに関する設定です。
「全般」→「デバッグ」を見てみましょう。
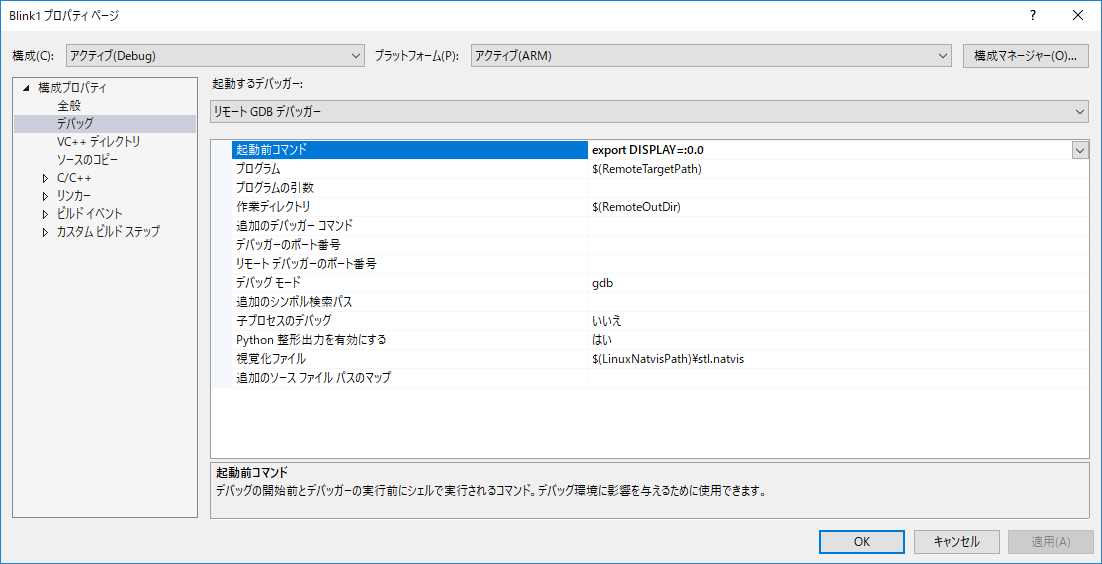
ホスト名は設定した文字列でも大丈夫かとは思いますが、いろいろと問題が起きるかもしれないので、ラズパイのIPアドレスを直接入れました。

起動前コマンド(Pre-Launch Command)の項目に「export DISPLAY=:0.0」と入力しています。
これはラズパイ側でGUIを使用したアプリケーションのデバッグで使うようです。
なくても大丈夫だとは思いますが、とりあえず設定しておきます。
それと、真ん中あたりにデバッグモードという項目がありますが、ここも「gdb」となっていることを、確認しておいてください。
私が前にやった時は何処か別の情報を確認していたようで、後から変更するようにメモっていました。
なにか理由があったのかもしれませんが、まずはこれで動作します。
「ビルドイベント」→「リモートのビルド後イベント」も確認します。
この部分もデフォルトで設定されているはずです。
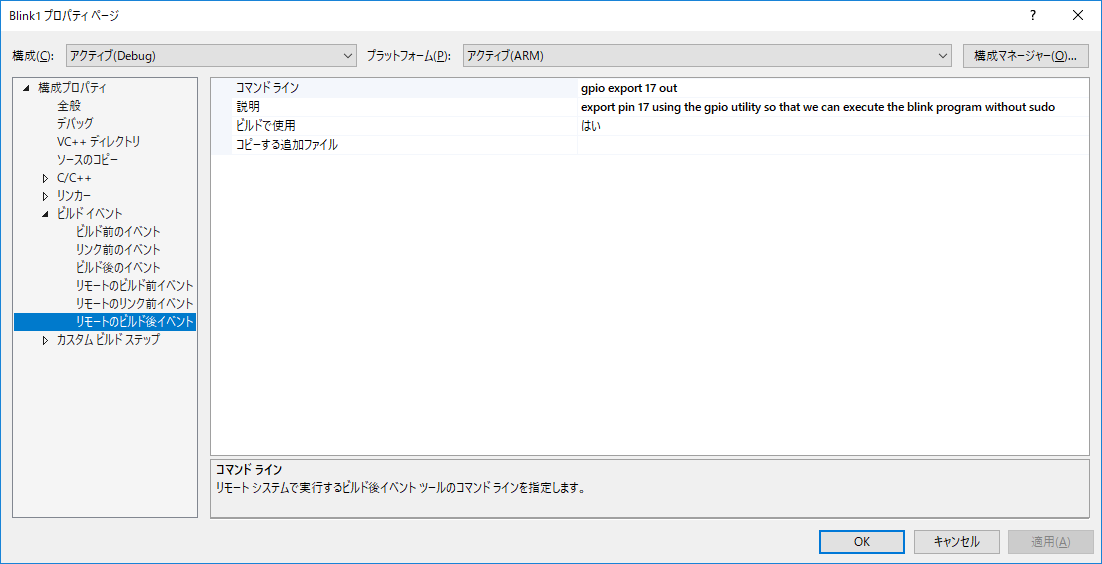
コマンドラインの項目に「gpio export 17 out」という設定が入っています。
これはラズパイのGPIOポートの17番ピンを使用するという設定です。
他のピンを使用する場合は、この辺りを変更すればよさげです。
これで、"Getting Started"の内容は一通り確認、変更できましたので「OK」ボタンを押して設定を適用します。
この時点でプログラムを動作させる準備はできています。
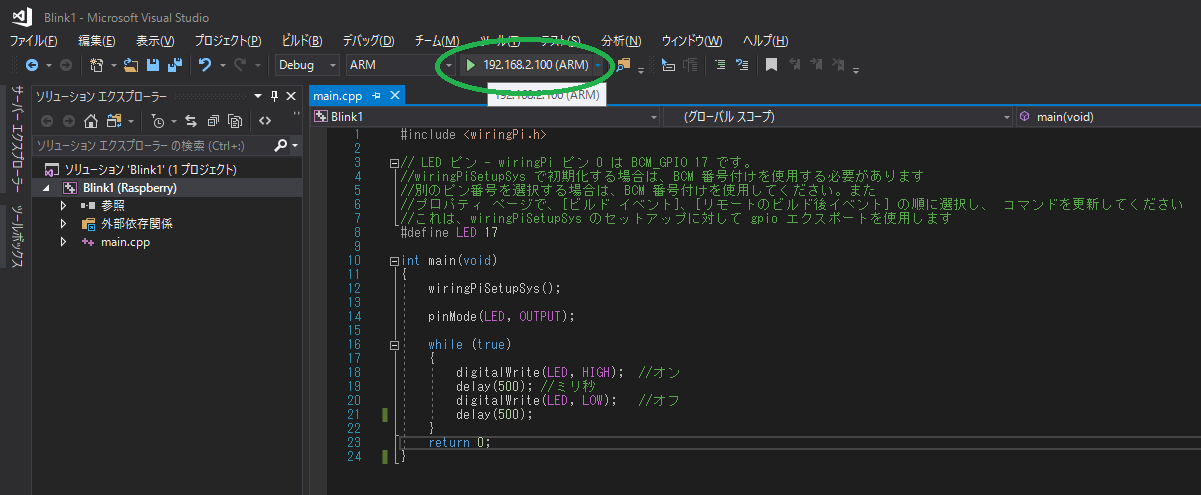
実行ボタンのところにラズパイのIPアドレスが表示されていますが、コレを押せばプログラムをラズパイに転送してコンパイル、実行が行われます。
実行ボタンを押して、なにか問題が発生した場合はVisualStudioの出力ウィンドウにログが出てくると思いますので確認して対処してください。
うまく動作しても、現状では特に見た感じ変化はないと思います。
コードを見てみると、whileループで無限に動作するようになっていて、その中の処理が、GPIOのオン、オフ(digitalWrite)を500ミリ秒の間隔(delay)で繰り返しています。
上の方にもコメントがありますが、GPIOの17番にLEDを接続してチカチカさせるので、前に行った設定が必要でした。
というわけで、ラズパイの17番ポートにLEDを接続してみます。

動画でお見せできないのは残念ですが、プログラム通りに500ミリ秒(0.5秒)ごとにLEDが点滅しています。
皆さんも、是非とも実際にやって確かめてみてください。
プログラムは無限ループですので、Lチカを存分に楽しんだらVisualStudioの停止ボタンで止めます。
今回はここまでにしたいと思います。
続けて進めていきたい所ですが明日はお勉強会があるので、続きは来週?の予定です。
BITalinoAPIでの使用方法や、デバッグについても簡単にですがお話したいと思います。
