BITalinoをRaspberryPiで動かす VisualStudio編:part3
2018年3月14日

鬼塚です。
前回からの続きです。もくもくと進めます。
もくもくと進める前に…
VisualStudio編:part1はコチラ
VisualStudio編:part2はコチラ
ですので、今回のブログと合わせて確認してみて下さい。
では今度はラズパイへの接続先を設定します。

メニューバーの「ツール」→「オプション」→「クロスプラットフォーム」→「接続マネージャ」と進んで、右側にある「追加」ボタンを押します。
そうすると、接続先を設定できますので環境に合わせてホスト名やユーザ/パスワードを入力していきます。
パスワードは変更していますが、デフォルトのpiユーザでやってみます。
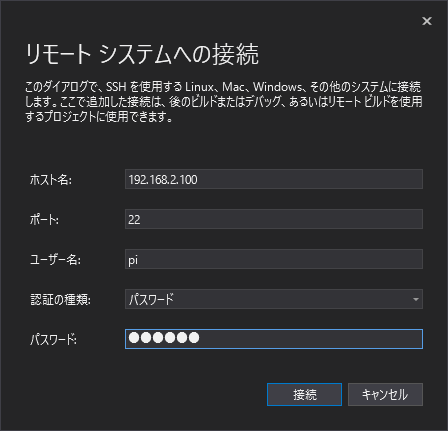
ホスト名は設定した文字列でも大丈夫かとは思いますが、いろいろと問題が起きるかもしれないので、ラズパイのIPアドレスを直接入れました。
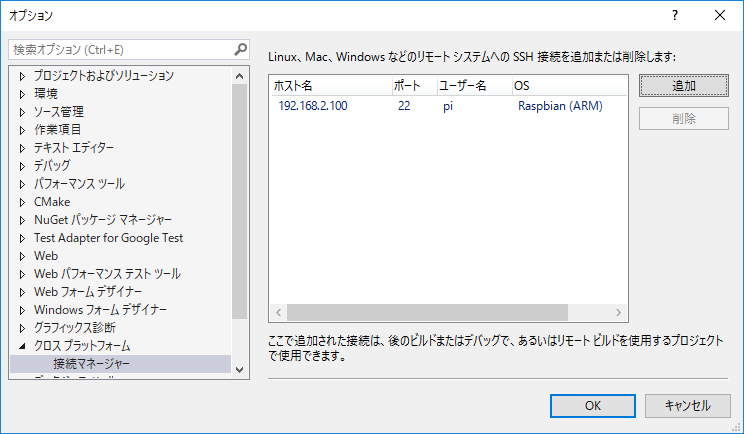
次は、作った接続先情報をプロジェクトに設定します。
メニューバーから「プロジェクト」→「プロパティ」を選択すると下記の画面が開きます。
「構成プロパティ」→「全般」にある、「リモートビルドマシン」の項目に先ほど作った設定を適用します。
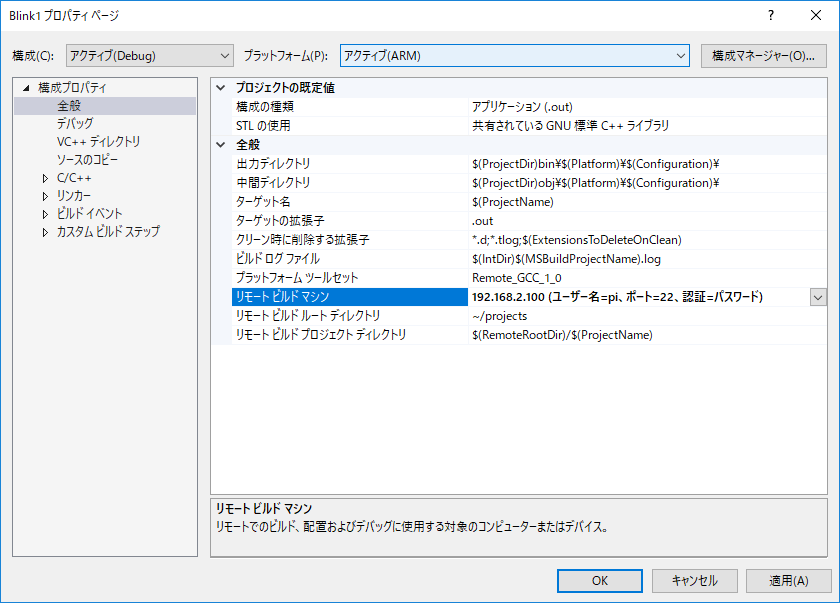
Getting Startedの画像で"ConfigurationType"をいじっていますが、これはプログラムをアプリケーションとして動作させるか、ライブラリを作るかの設定です。
これは少々並びが違いますが、先ほど設定した場所の上の方にあります。
ライブラリの作成も検討されている方は、「構成の種類」の項目を確認しておいてください。
今回はデフォルトの「アプリケーション(.out)」となっていることを確認します。
「リンカー」→「入力」に移動して、「ライブラリの依存ファイル」項目も確認しておきましょう。
ここにはデフォルトで"wiringPi"が設定されています。
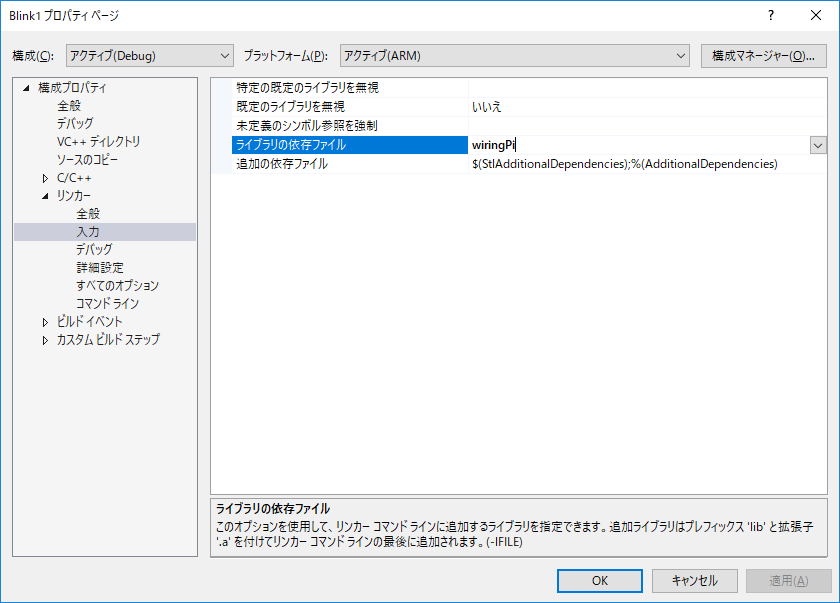
LEDをチカチカさせたりしたことがある方はご存知かと思いますが、ラズパイのGPIOを制御するためのライブラリとして、wiringPiというものがあり、今回作成したプロジェクトにはLチカのサンプルコードが書かれているのでここで設定されています。
あとで解説しますが、BITalinoと接続する時はBluetoothを使用しますのでそのライブラリの設定も必要になります。
まずはVisualStudioに入っているLチカサンプルを動作させますが、その後にBITalinoのAPIも動かしますので、この項目も頭の片隅にでも覚えておいてください。
設定ばかりであんまりおもしろくないですが、続きは次回にしたいと思います。
ラズパイとの接続まではもう少しです。
