BITalinoをUnityで動かすpart4
2018年1月18日

会社で新しいおしろを買ってもらい、早く使いたくてソワソワしている鬼塚です。
すでに私の隣にいらっしゃいますが、怒涛のお仕事ラッシュでおあずけ状態です(T_T)

前回からの続きで、今回はBITalinoの設定をします。動かすところまで行きます。
下の方の画像に全部まとめておきましたが、補足していきます。
①Projectウィンドウから「Graphes」シーンを開きます。
APIにはサンプルのシーンが3つ含まれています。
2つ目のシーン「Graphes」では、名前の通り画面上にグラフを描画することができますので、こちらを使用します。3つ目の「SuperCopter」はゲームっぽくなっているようですが、どうやって遊ぶのか私には理解できませんでした。。。
②Hierarchyウィンドウにシーン内のゲームオブジェクトが表示されるので、その中から「BITalino」オブジェクトを選択します。
Inspectorウィンドウに、BITalinoオブジェクトにアタッチされたスクリプトが表示されます。
項目がたくさんありますが、設定するのはとりあえず3箇所です。
③「PortName」は使用するCOMポートの名前です。PCのデバイスマネージャーから確認します。
BITalinoのペアリングが完了していると、「ポート(COMとLPT)」にシリアルポートが2つ追加されます。
なぜ2つなのかはBluetoothの仕様っぽいです。とりあえず若い方の番号を設定して、うまく行かなければもう一つの方を試してみてください。
④「Sampling Rate」は1秒間に何回データを取得するかを設定します。ここで設定できる値は、1,10,100,1000のいずれかです。これ以外の数値は設定しないでください。デフォルト値は1000ですが、不安定になる場合があるのでひとまず100にしておきます。
⑤さらに下のほうに、「Buffer Size」という項目があります。これは、先ほど設定した「Sampling Rate」の2倍くらいに設定しておいて下さい。
あまりに離れた数値を設定すると、バッファが埋まるまでに時間がかかり、Unityがフリーズしたような状態になるので気をつけてください。
⑥設定が完了したら、プレイボタンを押してシーンを開始します。
⑦BITalinoのLEDが早い点滅を始め、しばらくするとグラフが流れるように動いて更新されます。
バッファサイズが大きいと更新されるまでにしばらく時間がかかるので少し待ってみてください。
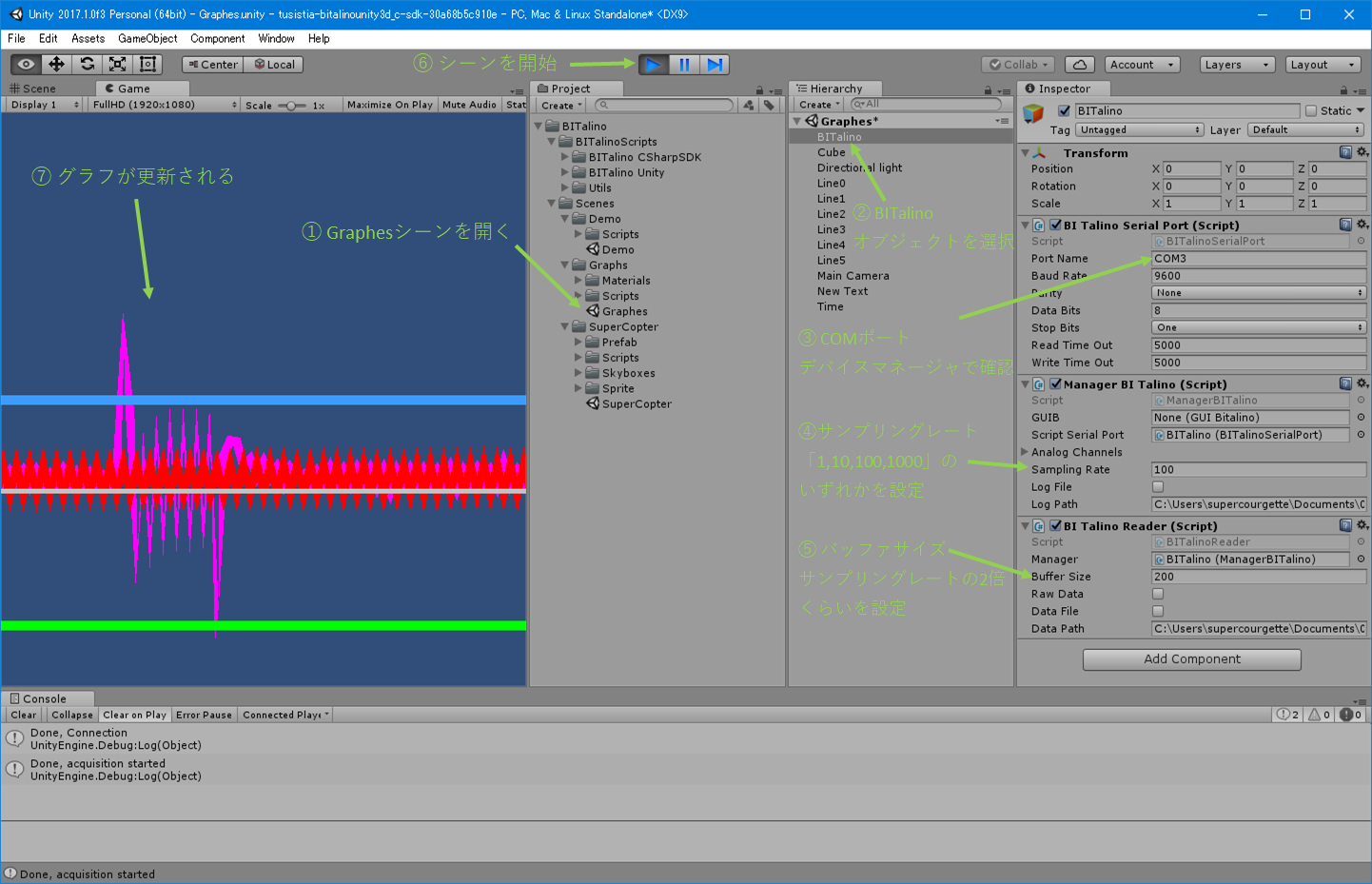
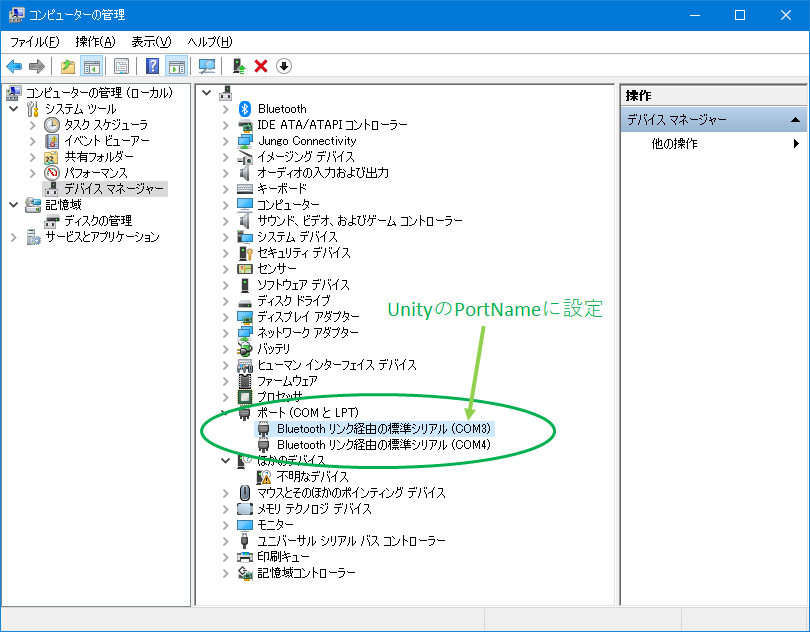
うまく動きましたでしょうか?
問題があるとConsoleウィンドウに、エラーメッセージが出力されますので、内容を確認して原因を調べてみてください。
ひとまず動作確認ができましたので、次は他のAPIも使ってみたいと思います。
UnityAPIの細かい使い方についてはまたどこかで解説するかもしれませんが、まずは色々と触って試してみてください。
